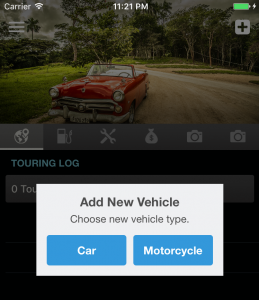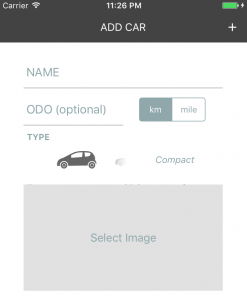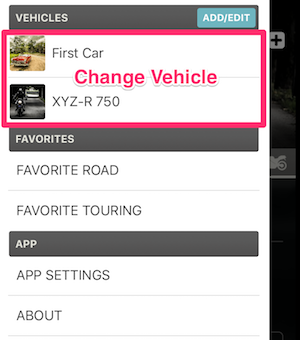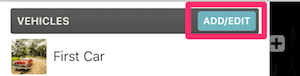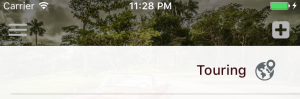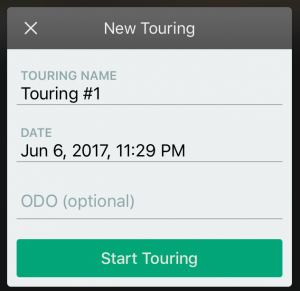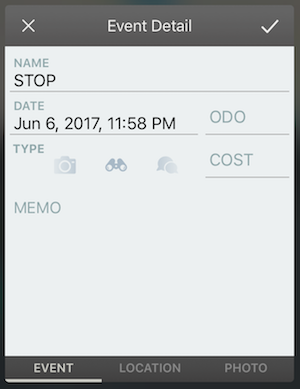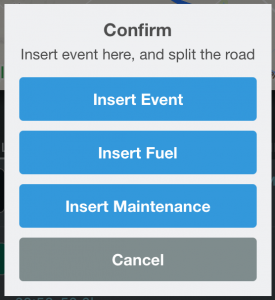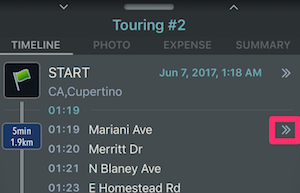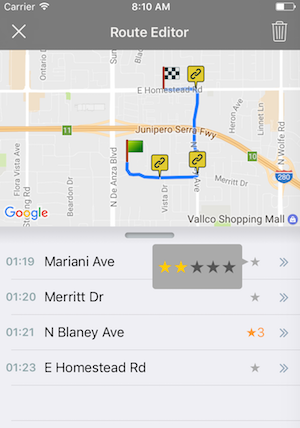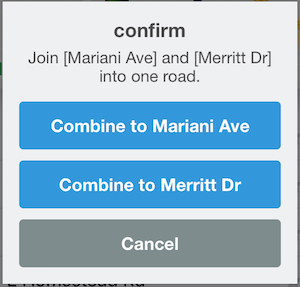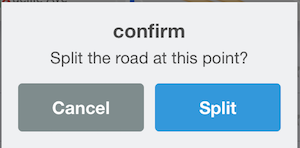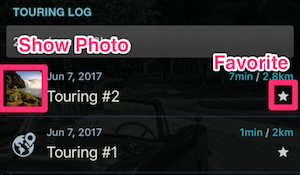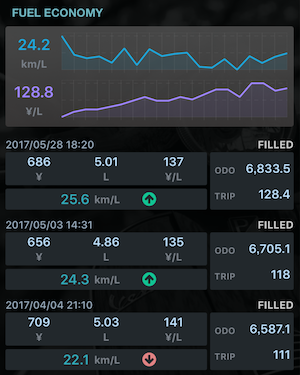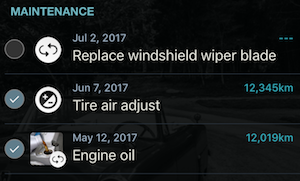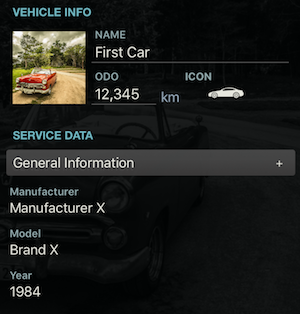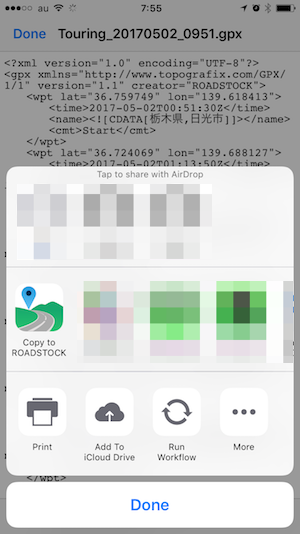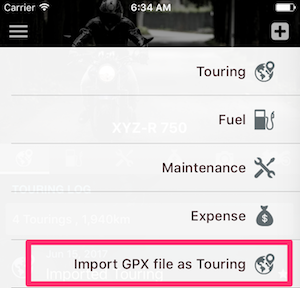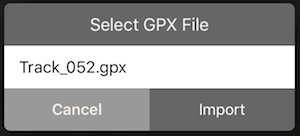Contents
- 1 車両の登録
- 2 車両の切り替え/登録/編集
- 3 ツーリング(GPSログ取得)の開始と終了
- 4 イベントの編集・追加・削除
- 5 写真の追加
- 6 ルート/道路情報の編集
- 7 ルート/道路の削除・再取得
- 8 ツーリングのサマリー表示
- 9 ツーリング情報のシェア
- 10 メイン画面
- 11 ツーリング一覧
- 12 給油記録一覧
- 13 メンテナンス記録一覧
- 14 出費一覧
- 15 写真一覧
- 16 車両情報/サービスデータ
- 17 お気に入り道路【英:FAVORITE ROAD】
- 18 お気に入りツーリング【英:FAVORITE TOURING】
- 19 ツーリング(GPX形式GPSログ)のインポート
- 20 ロギングを強制終了【英:RESET(TERMINATE) LOGGING】
- 21 設定画面
車両の登録
ROADSTOCKを起動すると、まず車両(適切な言い方を思いつかないため車両と書きますが、自動車もしくはオートバイのことです)を登録する画面になります。どちらかをタップしてください。
車またはバイクの登録画面が開きます。この画面はキャンセルできません。車・バイク の選択を間違えた場合、とりあえずなんでもいいので登録して、あとで消してください。
最低限、名前を入力して登録してください。ROADSTOCKは全ての情報を車両単位で管理しますので、これを登録しないと何もできません。
オドメーターは記入してもしなくても構いません。ただ、何らかのタイミング(ツーリング開始時、給油時、メンテナンス実施時など)でオドメーターを入力すると、それが車両情報にそのまま登録されます。ちなみに、前回入力値より小さいオドメーター値を入力しても特に問題になりません。また、オドメーターの単位を選択してください。
アイコンは、自車に近いものを左右にスワイプして選択してください。ここで選んだアイコンは、タブバー右端と、ロギング時の自車アイコンとして使われます。それ以上の意味はありません。
写真は、必要に応じて登録してください。何もセットしないとデフォルトの画像が使われます。ここで登録した写真がメイン画面の上部に使われます。
車両の切り替え/登録/編集
車両を登録するとメイン画面を表示します。メイン画面左上のメニューからは、車両切り替え、お気に入り道路/ツーリング表示、設定画面表示等ができます。
リストから車両を選択することで切り替えることができます。
車両追加もここから実施します(現行バージョンでは5台まで)。
ツーリング(GPSログ取得)の開始と終了
ツーリングを開始するには、(まず現在選んでいる車両が正しいことを確認してから)メイン画面右上の「+」をタップしてください。メニューが表示されるので、一番上の「ツーリング(GPSログ)【英:Touring】」をタップしてください。
ツーリング開始画面が表示されるので、ツーリング名、日付、オドメーター値を入力してください。拘りがなければデフォルト値のままで構いません。あとで修正もできます。
「ツーリング開始【英:Start Touring】」をタップすると、ツーリング画面が開き、ロギング開始です。
開いたツーリング画面の構成は、上半分に地図、下半分がタイムライン表示です。間にあるバーを上下にスワイプして地図とタイムラインのバランスを調整できます。タイムラインには「START」イベントがあります。開始直後の段階では、それ以上の情報はありません。車またはバイクを発車し、それなりの速度になるとログ取得が始まります。
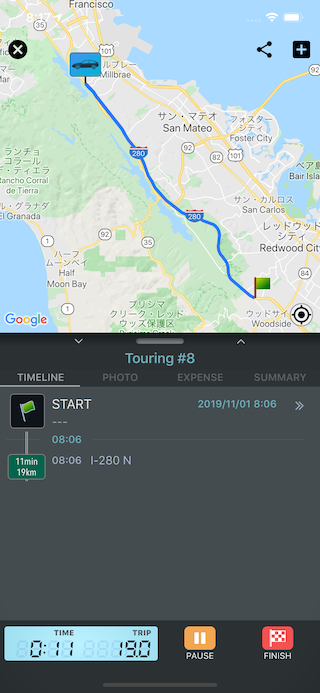
ログ取得を開始すると、走行情報がタイムラインに追加されます。道路名を取得できた場合は道路名が表示されます。ただし道路名を取得できないケース(Webサービスに道路情報がないと取得できません。通信圏外の場合も同様です)は「=====」が表示されます。走行時間や距離は随時更新されます。走行情報左側の距離と時間は、直近のイベント(最初は「START」)からのものです。平均速度が80km/h以上の場合、背景が緑になります。それ以下の場合は青になります。
しばらく走行した後、一定時間(デフォルトでは3分)以上停止すると、自動的に「STOP」イベントがタイムラインに作られます。これはそのまま放っておいてもいいですが、お好みで適当に中身を編集してください。地図上の黄緑色のマーカーをタップするか、イベント右側の「>>」をタップするとイベント詳細画面が開きます。
この画面では、イベント名(例えばSTOPを「買い物」に変える)、アイコンの変更や、オドメーター値や費用の追加、写真、場所の名前の記入等ができます。
画面の内容は、イベントの種類により微妙に異なります。例えば給油イベントでは給油量、ガソリン単価、オドメーターの入力が必須です(Ver 1.4.0でオドメーターのみ必須としました)。総額は自動計算するので入力不要です。
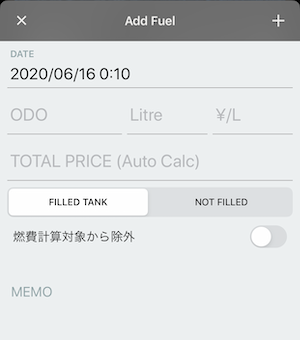
イベントは、ツーリング画面右上の「+」ボタンのメニューから明示的に追加することもできます(但しツーリング中に限ります)。写真、給油、メンテナンス、その他のイベントから選ぶことができます。
なお、出費/経費【英:Expense】イベントのみ特殊で、これは事後追加可能です。ここでいう費用は例えば道路代や事前準備費用等のような位置情報に非依存のものを想定しており、タイムラインではなく出費/経費【英:Expense】タブに表示します。
その後、再び走り出すと、ログ取得を自動再開します(ただし、停止中にiPhoneを再起動した場合などはさすがに自動再開しません。ROADSTOCKを起動すると、その時点から再開します)。
ツーリングを終了する場合は、画面最下部の「ツーリング終了【英:FINISH】」ボタンをタップします。オドメーターの距離を入力し(省略可)、「終了(到着)【英:Finish】」を押してツーリングを終了します。オドメーター右側の★は、お気に入りツーリングであることを意味します。このツーリングが気に入った場合はタップしてください。
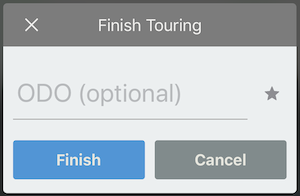
終了ではなく、バッテリー節約等の目的で一時停止する場合は、その左の「一時停止【英:PAUSE】」をタップします。一時停止から復帰する場合は忘れずに「再会【英:RESUME】」をタップしてください。一時停止していると、ロギング自動再開機能も無効化されるためです。
イベントの編集・追加・削除
予期せず「STOP」イベントが追加されてしまった場合(工事中の片側通行で長時間停止の憂き目にあった等)は、そのイベントを削除できます。削除したいイベントをタイムラインで長押ししてください。アクションメニューが表示されるので、そこから削除してください。イベントを削除すると、その前後のログ情報を自動的に結合します。
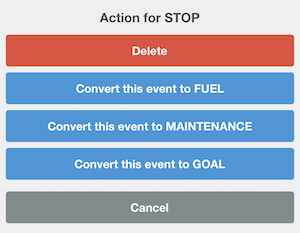
このイベント長押しアクションメニューでは、自動で作られた「STOP」を給油情報またはメンテナンス情報として書き換えることができます(給油とメンテナンスだけ特別扱いだからです。すでに給油またはメンテナンスイベントとなっているデータは変換できません)。また、TwitterまたはFacebookにシェアすることができます。(シェア機能は1.4.0で廃止しました)
「このイベントをゴールに設定【英:Convert this event to GOAL】」は、このイベントをGOALに差し替える機能です。目的地到着後にツーリング終了するのを忘れていた場合や、到着後に何故かロギングが再開してしまった場合(例えばバスやタクシーに乗った等)に使うことを想定した機能です。
逆に、イベントがあったのに自動的に「STOP」が作られていない場合(ほんの一瞬止まって写真を撮った等)は、事後追加することができます。地図のルート上を長押しするとメニューが表示されます。なお、イベントはルート上にしか追加できません。イベントの場所でログを分割するためです。
写真の追加
イベント画面を右端にスワイプして写真【英:PHOTO】タブを選択すると、写真の追加/除去が可能となります。
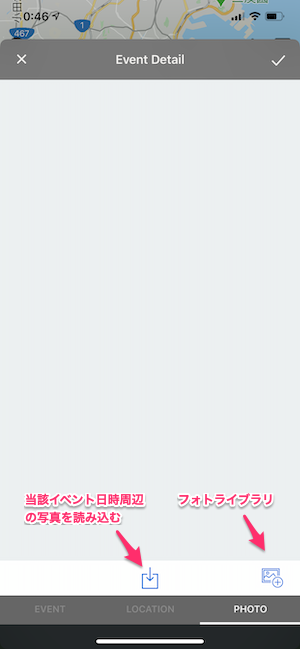
画面下部にボタンが2つ(Ver 1.4.0以降)あります。右側のボタンは、iPhoneのフォトライブラリから画像を選択するボタンです。中央のボタンは、当該イベントの日時ベースで勝手に画像を読み込むボタンです。通常、そのイベント日時の前5分から後20分までの間の画像を読み込みます。メンテナンスイベントの場合のみ、当該イベント日のすべての画像を読み込みます。
一旦画像を読み込むと、左端に選択【英:Select】ボタンが表示されます。これをタップすると、読み込み済みの写真を選択可能となった上で、選択ボタンと入れ替わりでゴミ箱ボタンが現れます。不要な画像を除去する場合は、選択タップ→写真選択→ゴミ箱ボタン、という操作をすることになります。やめる場合はキャンセルしてください。
最後に、画面右上のチェックボタンで保存します。
ルート/道路情報の編集
自動取得した道路情報は、おそらく不正確なはずです。道路名が取得できていなかったり、間違っていたり、道路が終了/開始する場所がズレている等の問題があるはずです。その場合、走行イベント右端の >> をタップしてルート編集画面を表示し、道路情報を修正してください。
気に入った道があった場合、この画面で★をタップすると、Favorite Roadとして記録します。★は1から5までの5段階評価です。メイン画面のメニューにある「FAVORITE ROAD」から、Favorite Roadの一覧を表示することができるようになります
道路名を変更したい場合は、ルート編集画面で道路右側の「>>」をタップし、表示された道路編集画面で名前を修正します。道路固有の画像を追加したい場合(走行動画から抜き出した画像など)はここから追加してください。
道路情報自体(道路が変わる場所がおかしいので変更点をずらしたい、2つの道路を結合したい、逆に分割したい)場合は、ルート編集画面の地図で操作します。
結合したい場合、地図上の黄色地に黒いリンクアイコンのマーカーをタップしてください。このマーカーは、その前後の道路を結合します。前後どちらかの道路名に統合するので、どちらにするかを選んでください。前後とも同じ名前の場合も確認画面が出ます。
分割したい場合、ルート上の希望の場所を長押ししてください(ルートから少しでもズレていると動作しません)。その場所で分割します。その後、それぞれの道路名を必要に応じて変更してください。
道路変更点をずらしたい場合、これらの応用となります。まず希望の場所で分割し、続いて元々の(ずれている)変更点の黄色マーカーを使って結合することで、結果的に変更点をずらすことになります。
ルート/道路の削除・再取得
タイムラインでルートを長押しすると、アクションメニューを表示します。ここからルート情報を削除できます。削除は取り消しできませんので、普通は使いません。ログ取得を停止することを忘れていて、余計なログを記録してしまった場合等を想定した機能です。
また、道路名を再取得することもできます。ただし、この場合の精度は通常のログ取得中の道路名取得より下がります。この機能は連続してWebサービスを呼び出しますが、あまりにも頻度が高いと色々と制約があるため、取得する位置情報の間隔を長めにしているためです。また、ツーリング全体の再取得もできないようにしています。この機能は、何らかの理由で通信できずに道路名を取得できなかった場合や、インポート機能で取り込んだログに対する道路名セットを意図した機能で、通常は使う必要はありません。区間距離に比例して処理時間がかかります。処理が終わる前にアプリを終了させると処理が途中で終わってしまうので注意してください。
ツーリングのサマリー表示
ツーリング画面を右端までスワイプするとサマリー表示になります。ツーリング名と、開始・終了の時間とオドメーターのみここから変更できます。それらに加えて、全所要時間、運転していた時間、最高・平均速度、費用等を表示します。
燃費については、ツーリング中に2回以上給油した場合に限って表示します。2つ以上のデータがないと計算しようがないためです。そのため、少なくともスタート後とゴール前に給油しないと計算対象になりません。
ツーリング情報のシェア
ツーリング画面右上のシェアボタンのメニューから各種ツーリング情報を様々な方法でシェアできます。
- GPSログをGPX形式で他のアプリに転送、またはメールで送ることができます。
- 画面に表示している地図情報を画像として保存したり、Twitter / Facebook にシェアできます。見えている地図そのものを保存しますので、保存したい領域をあらかじめ画面表示させてください。
- タイムラインを画像として保存したり、Twitter / Facebook にシェアできます。かなり縦長の画像になるので気をつけてください。
- 各種情報をまとめてメールで送ることができます。
- タイムラインの情報をクリップボードにコピーできます。
メイン画面
ツーリング画面を終了するとメイン画面に戻ります。メイン画面は、現在選択中の車両(メイン画面上部に名前と画像が出ています)単位の情報を表示するタブ画面で、ボタンを選択するか、左右スワイプで表示を切り替えることができます。タブ画面の内容は、左から下記のようになります。
- ツーリング一覧
- 給油記録一覧
- メンテナンス記録一覧
- 出費記録一覧
- 写真一覧
- 車両情報およびサービスデータ
右上の「+」ボタンは、現在表示(選択)している車両に対する項目追加です。どのタブを表示した状態で実行しても構いません。ツーリング(GPSログ)・給油記録・メンテナンス記録・出費/経費【英:Touring・Fuel・Maintenance・Expense】はそのまんまですが「GPXファイルをインポート【英:Import GPX file as Touring】」だけ特殊で、これは他のアプリ等から送信したGPXファイルをツーリングとしてインポートする機能です。
ツーリング一覧
- これまでに記録したツーリングのログ一覧を日付順に表示します(新しいものが上。他のタブも基本的に同じ)。
- ツーリング情報として写真を登録している場合、左側のアイコンに写真が現れます。この場合に限り、写真をタップすると写真表示画面になります。写真がない場合(デフォルトのグレーアイコン)は何も起こりません。
- ツーリング名をタップするとツーリング画面が開きます。
- ツーリング右側の★をタップすると、記憶に残ったツーリングとして記録します。メイン画面のメニューにある「お気に入りツーリング【英:FAVORITE TOURING】」から、★つきツーリングの一覧を表示することができるようになります
- ツーリングを長押しすると削除メニューを表示します。今のところ削除機能しかありません。
給油記録一覧
- 給油記録を日付が新しい順に一覧表示します。
- 画面上部のグラフ(燃費遷移とガソリン単価遷移)は、給油記録が3件以上ある場合のみ表示します。
- 満タンにしなかった場合は、次に満タンにするまで燃費計算を保留します。逆に言うと、いつまでも満タンにしないと、いつまで経っても燃費は計算しません。
- タップすると詳細画面になり、値を変更できます。
- 燃費が向上していれば緑の上矢印、悪化していれば赤い下矢印を表示します。
- 項目を長押しするとアクションメニューを表示します。削除と、Twitter / Facebookへのシェアができます(こんなものをシェアする人がいるかどうかは置いておいて…)。
メンテナンス記録一覧
- メンテナンス記録を日付が新しい順に一覧表示します。
- タップすると詳細画面になり、内容を変更できます。
- メンテナンス記録には実績/ToDoの2通りがあります。デフォルトは実績として登録します。その場合、画面左端のチェックが入った状態になります。将来のToDoにしたい場合は、チェックをタップするとチェックがなくなります。それ以上の機能はありません。リマインダーのような機能が必要な場合は別のToDoアプリなり何なりを使ってください。
- 写真がある場合はリスト左側に表示します。写真をタップすると画像表示画面になります。
- 同じ名前の項目が複数ある場合に限り、画面右上にフィルタボタンが出ます。
- 項目を長押しするとアクションメニューを表示します。複製、削除と、Twitter / Facebookへのシェアができます。
出費一覧
- 出費記録を日付が新しい順に一覧表示します。
- タップすると詳細画面になり、内容を変更できます。
- 項目を長押しするとアクションメニューを表示します。複製、削除と、Twitter / Facebookへのシェアができます。
- ツーリング固有の出費は含みません。給油、メンテナンスも別枠があるので含みません。税金、自動車保険など、それらに関係なく車両自体にかかる費用を想定しています。
写真一覧
- この車両に関係する写真を日付が新しい順に表示します。
- ツーリング、給油、メンテナンス等、関係する各種イベントからひっかき集めて表示します。
- タップすると画像ビューアになります。使い方は、左右にスワイプするだけです。
- 長押しするとTwitter / Facebook へのシェアメニューが出ます。ここから削除することはできません。
車両情報/サービスデータ
- 上半分は、登録時に記入した車両情報です。すべてここで書き換えることができます。写真をタップすると写真選択画面になり、写真を入れ替えられます。
- 下半分のサービスデータ欄は、空気圧やエンジンオイル量などを記録しておくことを目的としています(車しか乗らない人にはわからない話かもしれませんが、バイクの空気圧はすぐに見られない場所に書いてあったり、そもそも中古だと空気圧が記載してあるステッカーがなかったりするのです)。
- 「サービスデータ編集【英:Edit Service Data】」ボタンをタップするとメニューが表示されます。「新規カテゴリを追加【英:Add new category】」でカテゴリを登録できます。といってもピンと来ないと思いますので「サンプルデータをインポート【英:Import sample data】」でサンプルをインポートしてみてください。
- これはあくまでサンプルなので、どんなことに使うのかわかったら消すなり上書きするなり自由にしてください。
- この状態で再度「サービスデータ編集【英:Edit Service Data】」をタップすると、項目削除、カテゴリ削除、カテゴリ追加、サンプルの再インポートができます。
- 項目をタップすると、そのまま入力可能な状態になります。
お気に入り道路【英:FAVORITE ROAD】
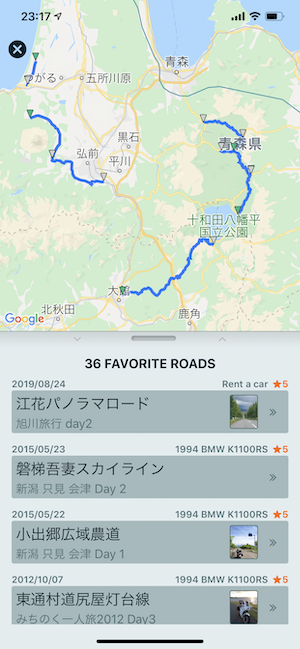
- メイン画面左上のメニューから実行します。
- ツーリング画面のRoute Editorで★をつけた道を点数順にリスト表示します。
- すべての車両の★つき道路をまとめて表示します。
- リストで道をタップすると地図がそこに移動します。逆もまた然りです。
- リストの右側のボタンをタップすると、この道を含むツーリングの画面が開きます。
お気に入りツーリング【英:FAVORITE TOURING】
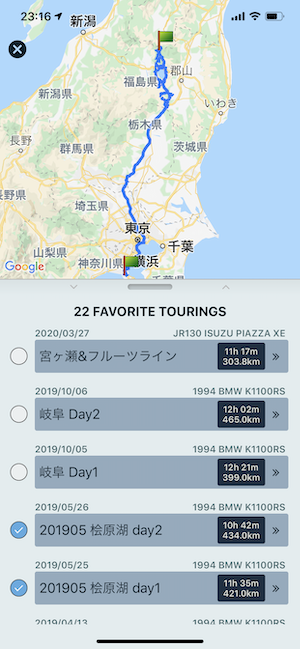
- メイン画面左上のメニューから実行します。
- ★をつけたツーリングをリスト表示します。
- すべての車両のFavorite Touringを一緒くたに表示します。
- リストで道をタップすると地図がそこに移動します。逆もまた然りです。
- 右端の >> をタップするとツーリング画面が開きます。
ツーリングの数が増えてくると、データ量が膨大になるため、画面を開くために時間がかかります。これはどうしようもありません。- 画面を開いた時点では地図上のルートは表示されていません。左側の丸いボタンをタップすると表示されます。これは大量のツーリングを全部選択すると地図が異様に重くなることを防ぐための仕様です。
ツーリング(GPX形式GPSログ)のインポート
GPX形式のGPSログをツーリングとしてインポートできます。日時情報を持つGPXファイルをインポートすると、自動的に停止等を判定してイベントを作成した上で登録します。
インポートするGPXファイルは、メールやDropbox、Webサイト(Safari)からROADSTOCKに送り、その後インポートします。例えばメールの場合は、GPXファイルを添付したメールをPC等から自分宛てに送り、GPXをダウンロードする画面から「ROADSTOCKにコピー」を選びます。この処理が終わると、GPXファイルはROADSTOCKに渡されています。
続いてROADSTOCK側でインポートします。まず、インポート先の車両を選びます。次に、メイン画面の「+」ボタンから「GPXファイルをインポート【英:Import GPX file as Touring】」を実行します。
すると、GPXファイルの選択画面が表示されます。インポート可能なファイルがない場合は、この画面は表示されません。
Importボタンでインポート処理を開始します。インポートには少し時間がかかります。インポートが終了すると、ツーリング一覧に追加されます。元々のGPXファイルに日付や名前がある場合は、その日時・名前で登録します。
ツーリングを開くと、道路名が全て「ON THE ROAD」となった状態でツーリングが登録されています。必要に応じて道路名を設定してください(ON THE ROAD長押し→道路名の再取得)。逐一道路名を手入力することもできます。
ロギングを強制終了【英:RESET(TERMINATE) LOGGING】
ロギング中に何らかの理由でアプリがクラッシュした際に変なデータが残り、内部的にツーリング続行中の情報を保持したままになってしまっている場合があります。その対策としてこの機能を実行することで、とりあえずツーリング続行状態から脱却することは可能です。なお、アプリがクラッシュした時点でロギングは終了してしまっています。申し訳ありません。
設定画面
メイン画面左上のメニューから「アプリ設定【英:APP SETTINGS】」をタップすると設定画面になります。。
ロギング設定
- ロギング中に交通情報を表示 : 地図に交通情報を表示します。この設定はロギング中のみ有効です。
- ロギング中は画面をロックしない : 画面ロックを無効化します。この設定はロギング中のみ有効です。
- 道路名自動取得機能を使う : ロギング中に道路名を自動取得します。数百m走行毎に位置情報を用いてWebサービスにアクセスするため通信が発生します。この機能を無効にすると、道路名として「ON THE ROAD」がセットされます。必要に応じて事後編集してください。
- 道路名不明時(自動取得時)の表示 : 道路名自動取得機能利用時に、道路名を取得できない(Webサービスに情報がない、通信圏外、GPS情報が不正確など)場合、道路名の代わりにセットされる文字列です。デフォルトでは「=====」が入ります。必要に応じて変更してください。
- 停止と判定するまでの時間 : ロギング中に自動停止イベント「STOP」を登録するまでの所要時間です。ここで指定した時間、GPS位置情報に変化がない場合は「STOP」イベントが登録されます。徒歩等で移動していた場合、モーションセンサーにより乗車状態ではないと判断するため、停止とみなします。
- GPS,モーション情報を表示 : ロギング中にトリップと時間を表示するインジケーター内に、GPS状態、モーション状態をイニシャルで表示します。開発者以外にはあまり意味がない機能です。
- 通過実績がある座標の道路名を再利用 : 過去に通過したことがある場所(道)を再度通る際、道路情報をWebサービスに問い合わせず、ROADSTOCKが持つ過去の道路名情報を再利用します。通信量の節約に寄与します。
- 長時間停止時はロギングを一時停止 : STOP状態から長時間移動しなかった場合、自動的にPAUSEします。PAUSEまでの時間はスライダーで指定します。
単位
- 燃料の単位 : 給油に用いる単位を指定してください。
- 燃費の単位 : 燃費計算に用いる単位を指定してください。
- 通貨記号 : 費用表示時に用いる単位を指定してください。
アプリ設定
- 給油情報入力方式 : 単価入力または総額入力を選択してください。
- アプリを英語表記にする : これをオンにすると、画面表記やメッセージ等が英語表記になります。データの中身には影響ありません。
地図上のアイコン表示設定
- イベントアイコンを表示 : 停止を示す黄緑アイコンの表示/非表示を制御します。
- 距離アイコンを表示 : 100km単位等で表示しているアイコンの表示/非表示を制御します。
- 道路変化点アイコンを表示 : 道路が変わったことを示す黄色い逆三角形アイコンの表示/非表示を制御します。
メイン画面背景
- 背景画像ボケ度 : メイン画面の背景に、選択している車両の画像をモノクロに変換したものが表示されています。これをぼかす場合にボケ具合を指定してください。
- 背景画像透過度 : 画像の透過度を指定してください。0にすると全く表示されなくなり、ほぼ真っ黒になります。あまり透過度の数値を大きくすると字が見えなくなりますのでほどほどにしてください。
iCloud バックアップ/復元 (Ver. 1.5.13以降)
iCloudにデータをバックアップ/復元する機能です。データはかなり大きくなるためWifi接続時の利用を推奨します。また、iCloudの空き容量がない場合は失敗します。
バックアップ・復元共に、実行前にiCloudにApple IDでログインしている必要があります(普通はしているはずです)。バックアップデータは1世代のみ保管します。古いバックアップにはもどれません。なお、バックアップ対象はデータベースと画像だけで、各種のアプリ設定は対象外です。
復元にあたっては、復元先iPhone(またはiPad等)のデータを強制的に削除します。また、復元完了後にアプリを強制再起動する必要があります。
応用例として、あるiPhoneで記録しているデータを別の機器(iPadも可)に復元し、閲覧用として使うこともできます。
補足ですが、iCloudにあるバックアップデータは「ファイル」アプリまたはWebブラウザから参照可能なので、古いバックアップをそこから取っておくことは技術的には可能です。使い道があるかどうかはわかりませんが。